
Çalışmamızda kullanmak üzere bulut ve şehir resmi bulalım google’den elde edebiliriz.
1-İlk
olarak dans eden adam resmimizi açalım resmin üzerine bulut resmimizi
alalım free transform aracı ile küçültelim örnek resimde görüldüğü
şekilde olsa yeterli.
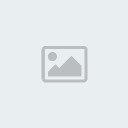
2-Bulut
resim layerimizi Convert to Smart Object uygulayalım. Blending Options
paneli açalım transparent uygulayalım This Layer sürgüsünü resimdeki
şekilde uygularsak bulutun kenar kısımlarını silmiş oluruz. Örnek resim

3-Blending Options Color Overlay uygulayalım.

4-Bulut layerimize mask oluşturalım gradient uygulayalım.
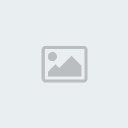
5-Background layeri aktif ypalım bulut layerin göz işaretini kapatalım Magic Wand Tool aracı ile seçim oluşturalım.

5-Refine Edge uyguluyoruz.

6-New
group oluşturalım group oluşturduktan sonra group üzerinde mask
uygulayalım amacımız seçim oluşturduğumuz resmi yaptığımız işlemlerin
üzerine almış olacağız.

7-City
resmimizi açalım bulut layerinin altına sahnedeki çalışmamızın üzerine
ekleyelim free transform aracı ile gerekli ayarlamayı yapalım.

8-City
layerimize mask uygulayalım city layere gradient uygulayalım resimlerin
bir, biri ile kesişen noktasını düzenlemiş olalım. Blending Options
color overlay uygulayalım.

9-Yeni
layer ekleyelim bulut layerin üzerinde olsun brush tool aracını seçelim
yumuşak soft bir fırça kullanarak iç içe giren renkler uygulayalım renk
layerimizin layer mode color yapalım.

10-Yeni bir group oluşturalım yeni layer ekleyelim pen tol aracı ile örnek resimdekine benzer şekli oluşturalım.

11-Oluşturduğumuz
path üzerinde sağ klik Stroke Path seçimi yapalım seçim öncesinde fırça
seçimi yapalım renk olarak beyaz aktif olsun.

12-Group1
üzerindek mask üzerine Ctrl tuş basılı tıklayalım seçimi aktif yapalım
seçim aktif olunca yeni group2 içindeki oluşturduğumuz layer1 aktif
yapalım devamında Mask uygulayalım.

13-Blending Options Outer Glow ve Inner Glow seçeneklerini uygulayalım.

14-Yeni
layer ekleyelim siyah renk ile dolduralım layer mode screen yapalım.
Filter>Render>Lens Flare uygulayalım layeri kopya yapalım
duplicate layer diğer el için olsun layerleri birleştirelim.

15-Layer mask uygulayıp sol elin üzerine ayarladığımız parlamayı biraz silelim avuç içinde görünümü verelim.

16-Işık efektine Hue Saturation uygulayalım colorize kutusu seçili olsun.
Final



 Kayıt Tarihi
Kayıt Tarihi
